Cancellare un elemento dal desktop del Mac, spostandolo nel cestino, è un’azione quasi automatica per chi utilizza questo dispositivo. A volte però, questa funzionalità può non funzionare, ed ecco che ti potresti chiedere “cosa posso fare se non riesco a svuotare il cestino del mio Mac?”. Vediamolo allora insieme.
Come svuotare il cestino su Mac?
In generale, si tratta di un'operazione comune, nonché essenziale per liberare spazio sul disco, e rimuovere definitivamente i file che non vuoi più conservare, ma a volte possono verificarsi problemi che impediscono il completamento del processo.
Solitamente, ti basta andare nella tua Dock e fai clic sull'icona del Cestino. All'interno dell’applicazione, fai clic con il pulsante destro del mouse e seleziona "Svuota Cestino".
Ti verrà poi chiesto di confermare l'azione. Clicca su "Svuota Cestino" per confermare e svuotare il cestino. Una volta svuotato il cestino, i file non possono essere più recuperati dal cestino stesso. Tuttavia, ci sono modi per recuperare i file cancellati anche dopo aver svuotato il cestino, di cui parleremo più avanti.
Ecco allora una guida dettagliata su come affrontare questa situazione, preceduta da alcuni metodi per svuotare forzatamente il cestino, se non riesci a svuotarlo normalmente.
Come svuotare forzatamente il cestino del Mac?
Quando non è possibile svuotare il cestino in modo normale, ci sono metodi alternativi per forzare lo svuotamento del cestino. Vediamone allora alcuni insieme.
Utilizzo del Terminale
La prima soluzione al problema: non riesco a svuotare il cestino del Mac, coinvolge l'utilizzo del Terminale, uno strumento avanzato che permette di eseguire operazioni di sistema, dandogli dei comandi da eseguire.
Ecco i passaggi da seguire: apri il Terminale (puoi trovarlo in Utility nella cartella Applicazioni), e digita il seguente comando premendo poi Invio:
bash
Copy code
sudo rm -rf ~/.Trash/*
Ti verrà richiesto di inserire la password da Amministratore del tuo Mac. Inseriscila e premi Invio. In questo modo, rimuoverai in modo forzato tutti i file contenuti nel cestino. Assicurati di essere sicuro di ciò che stai facendo, poiché non c'è modo di annullare questa operazione.
Utilizzare il Finder per svuotare il Cestino
Se non riesci a svuotare il Cestino con questo primo metodo, te ne proponiamo un secondo:
vai al Finder, e nel menu, seleziona "Vai" e quindi "Vai a cartella" o usa la combinazione di tasti Cmd + Shift + G. Digita questo percorso e fai clic su "Vai":
bash
Copy code
~/.Trash
Una volta nella cartella del cestino, puoi cercare di eliminare i file manualmente.
~/.Trash
Ora puoi provare a eliminare i file manualmente dalla cartella del cestino.
Riavviare il tuo Mac per svuotare il Cestino
Se i metodi precedenti non funzionano, puoi provare a riavviare il Mac e successivamente svuotare il cestino. A volte, un semplice riavvio del Mac può risolvere i problemi che impediscono lo svuotamento del cestino.
Come recuperare i file dopo aver svuotato il cestino?
Ora che ti abbiamo mostrato come svuotare il cestino e risolvere eventuali problemi quando per qualche motivo non riesci a svuotare il cestino del Mac, vediamo come recuperare eventualmente i file dopo averlo svuotato.
Può infatti succedere di rendersi conto, anche dopo aver svuotato il cestino, che ci sono dei file che si vogliono recuperare. Questo è sicuramente possibile, e per ottenere lo scopo, puoi usare un software specifico. Oggi ti vogliamo suggerire di affidarti ad un prodotto in particolare: Tenorshare 4DDiG Mac Data Recovery. Questo strumento avanzato è progettato per recuperare in modo sicuro i dati persi o cancellati, inclusi quelli eliminati dal cestino. Vediamone allora le caratteristiche e le funzionalità.
Introduzione di Tenorshare 4DDiG Mac Data Recovery
Il software di recupero dati Tenorshare 4DDiG è una soluzione affidabile per il recupero di dati su Mac. È progettato per recuperare in modo sicuro i dati persi o cancellati, anche dopo aver svuotato il cestino o subito altre perdite di dati.
Caratteristiche di Tenorshare 4DDiG Mac Data Recovery
Ecco alcune delle caratteristiche chiave di Tenorshare 4DDiG Mac Data Recovery che preferiamo: il recupero illimitato dei dati su Mac, il supporto per vari dispositivi basati su Mac, inclusi USB, SD card, fotocamera digitale, e così via. Inoltre, il sistema è compatibile con i più recenti chip e sistemi operativi Mac, compresi Apple Silicon M1, M1 Pro, M1 Max e macOS Sonoma.
Un’altra delle caratteristiche più valide di Tenorshare 4DDiG Mac Data Recovery è la sicurezza del risultato. Infatti, utilizzandolo ci sono ottime probabilità di riuscire a recuperare i file eliminati con un alto tasso di successo, oltre ad offrire all’utente un’interfaccia intuitiva che consente il recupero dei dati con pochi clic. Si tratta di ottime caratteristiche per un prodotto che può essere utilizzato anche da chi non è troppo esperto nella gestione dei dati, e sta cercando un metodo affidabile.
Processo passo dopo passo per recuperare i dati
Ecco una guida passo dopo passo su come utilizzare Tenorshare 4DDiG Mac Data Recovery per recuperare i dati persi:
Passo 1: scarica e installa Tenorshare 4DDiG Mac Data Recovery sul tuo Mac. Avvia poi il programma e seleziona l'unità da cui desideri recuperare i dati;
Passo 2: scansiona e visualizza l’anteprima dei file. Seguendo la procedura guidata, avvia la scansione per cercare i file persi, e visualizza in anteprima i file recuperabili.
Passo 3: recupera i file. Seleziona i file che desideri recuperare e fai clic su "Recupera" per ripristinarli sul tuo Mac. Una volta completato il processo di recupero, i tuoi file saranno stati ripristinati con successo.
Conclusione
Se ti trovi nella situazione di non poter utilizzare il Cestino come vorresti, per svuotarlo definitivamente dai file in esso contenuti e fare spazio sul disco, ci sono una serie di azioni che puoi provare, per forzare lo svuotamento del Cestino nel caso in cui non riesci a svuotarlo.
Anche se hai svuotato il cestino, i dati non sono comunque persi in modo definitivo, se dovessi accorgerti in un secondo momento che invece ti servono ancora. È possibile recuperare i file eliminati utilizzando un software di recupero dati affidabile come Tenorshare 4DDiG Mac Data Recovery.





.jpg)


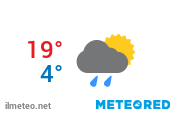





0 Commenti